Smith & Associates DMS is very intuitive, however, below are some instructions on its features:
This shows you where you are in the structure of the DMS at any given time:
![]()
Clicking on any of the links along the 'path' will take you back to that specific folder, and the files contained within it.
To navigate, simply click on the folder name in the DMS list:
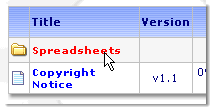
This will open up the directory, and show you any further folders and files contained at that level.
To view a file, click on the Title of the file:
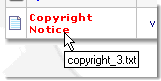
If you would like to add comments to a file, click on the 'Add Comments' link:
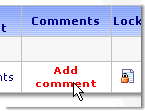
This will take you to a screen where you can add comments which will be linked to the file you are concerned with:
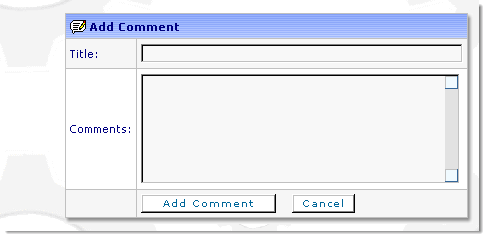
You will also be able to view other comments people have left, either while viewing the file, or when unlocking/refreshing the file.
This screen allows you search for words in the filename, file title, comment title, comment text, created by and updated by fields. It also allows you to search using date ranges for files being created (uploaded initially) and updated (unlocked).
Type your search words into the search box, choose if you want to search for any or all words, and select which fields you want to search across. In the example below, the search will look for 'Copy' and 'Right' (all words must appear), and will search within Filename and File Title. If ALL (in this case) of the words appear in EITHER the Filename or File Title field. In the example the search will also be narrowed by filtering the results by looking for only files which match the search criteria, and have been created within the last 2 days:
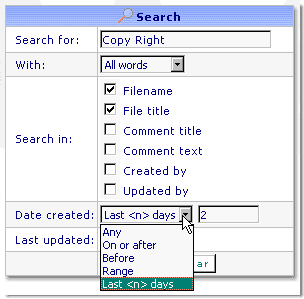
If there are any results, you can click on the Folder icon to take you to the folder in which the search result is found. If you click on the Title of the result, the document will be loaded into another browser window. You can right click over the Title, and click on Save Target As... to save the document to a local folder on your computer:
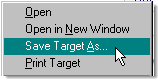
You can also click on the comments links to view/add comments if you have that authority.
If you leave the search box blank, and leave the date criteria at Any, then all documents will be returned. If you leave it blank, and put in some date criteria, then a search will be done based on the date criteria you specify.
You may subscribe to a folder to be notified by email of all changes and modification within that folder.
To subscribe to a folder navigate into that folder and click ![]() .
.
The email address will be prefilled with the email address on file for the user.
![]()
Select Subscribe and click Submit to begin receiving emails regarding all changes. Select Unsubscribe to stop receiving emails.
If you have any further questions that are not addresses here, please visit www.smith4safety.com and click on Contact.